Opening the Incognito Window in the Google Chrome browser is a secure mode that prevents the browser from storing browsing history. Normally when people visit any web page, the web browser stores the page visit history locally, on your computer, and anybody can access or view this browsing history on a browser. But if you activate the Incognito mode, your browser never stores any cookies or browsing history. Today, I am going to show you the easiest way to open incognito window in the Google Chrome browser.
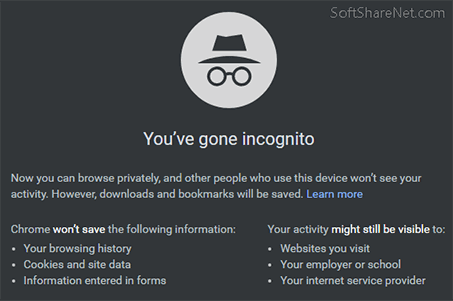
Google Chrome is one of the most popular and trusted web browsers in the world. It is quite popular almost on every platform due to its simple but powerful features. It provides a super-fast internet browsing speed, built-in phishing and malware protection, and a safe and secure web browsing environment. Most of us are already aware that Google Chrome has a private browsing window called the Incognito browsing window.
In this article, I am going to discuss what is Incognito window or private browsing and what is the benefit of using Incognito windows or private browsing mode is. We will also show you the different ways to open incognito browsing mode in the Google Chrome browser.
Why You Should Use Incognito Window in Google Chrome:
Why you should use Incognito browsing Mode or Private browsing mode in Google Chrome browser and see the ways to activate and use Incognito Window in Chrome browser.
When we search for any content on the web using Google Chrome or open any website in the Chrome browser, the browser also stores the information we received from a website. There are several ways to store the information, such as storing your browsing history, storing cookies and cache files, etc. Chrome browser also stores the texts typed in the search box, any passwords you typed in any site, your debit or credit card information, and many more. But sometimes, we don’t want the browser to store our personal or sensitive information.
Also storing your sensitive data and any personal information on a browser is not advisable. Because anyone can see that information easily if he has access to your computer. Also, there are several ways to find that information using any script, third-party app, or computer virus. Therefore, storing your personal data on your browser puts your network security at risk. It can reveal your online identity and privacy and your secret data may be stolen.
If you don’t want your Chrome browser to store your personal info, then the Incognito Browsing mode is the perfect solution. It is a private browsing mode that automatically deletes all browsing history, cookies, and cache files. In Incognito mode, Chrome never saves your browsing history, cookies and site data, and the information entered in forms.
Incognito Mode or private browsing is a privacy feature on Google Chrome that actually disables the browsing history of the browser. This privacy mode allows people to browse the Web without storing local data on a computer or phone browser. Read more here.
The Chrome browser never stores data entered during incognito mode and automatically and instantly removes all browsing history and cache after closing the Incognito mode window.
How to Open Incognito Window on Google Chrome:
There are several ways to activate incognito or private browsing windows on Google Chrome. The following are the most common and easy ways to do so:
Method 1 (from Chrome Menu):
First, open the Chrome browser on your PC. If you have not used the Google Chrome web browser yet, you can download the Chrome browser here. Now, first, click on the three dots listed in the top right corner of the Chrome window. Then a drop-down menu will open up. Then click on, the “New incognito window” option in the drop-down menu. And the incognito window or the private browsing window will open instantly.
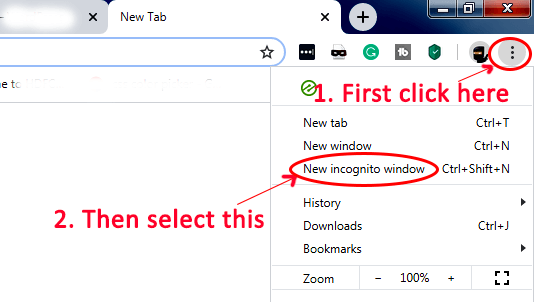
Method 2 (from the Taskbar):
It is a very simple method. Just right-click on the Google Chrome browser icon, on the taskbar of your PC and then select the “New incognito window” option from the pop-up window. It will open a New incognito browsing Window immediately.
Method 3 (Directly Open Links in a Incognito Window):
You can directly open a hyperlink in an incognito window. If you are on a web page and want to open a specific link in a private or incognito window, then just right-click on the link and select “Open link in incognito window” from the context menu.
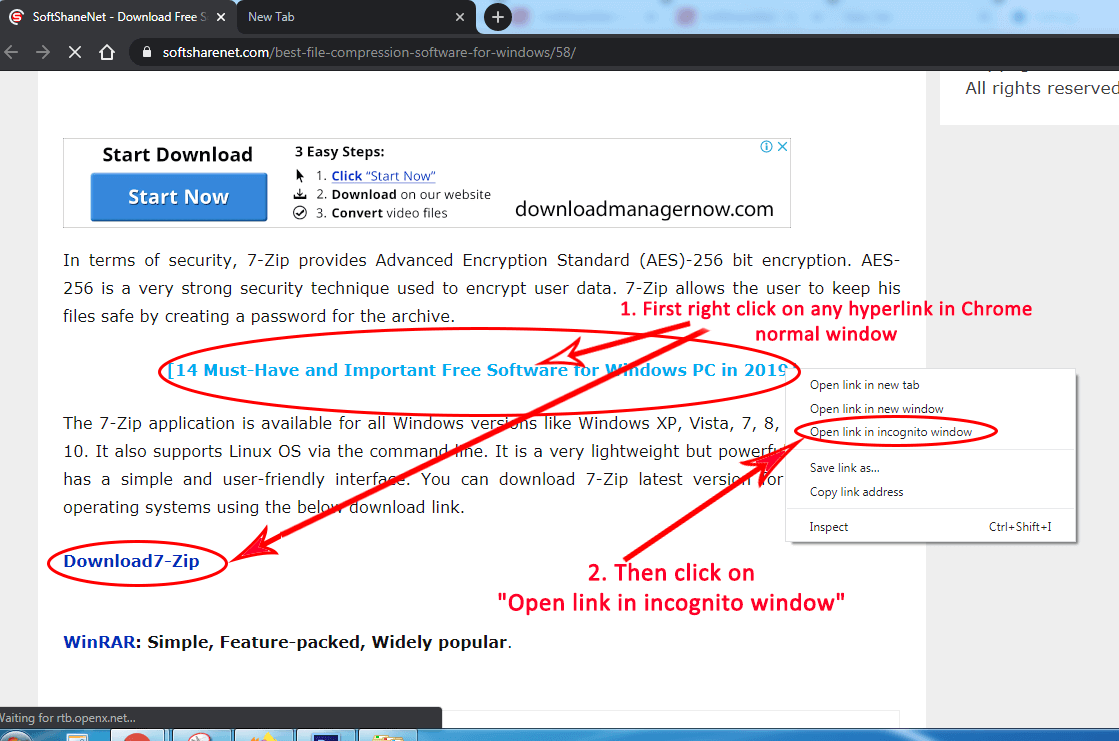
Method 4 (Using Keyboard Shortcut):
The keyboard shortcut method to activate Incognito mode. It is the easiest and shortest method to open the incognito window while the browser is open in normal mode. The Incognito mode shortcut helps you to open the private browsing mode very easily. To do so, just press the “Ctrl, Shift, and N” (Ctrl+Shift+N) keys together. It will open an incognito window immediately.
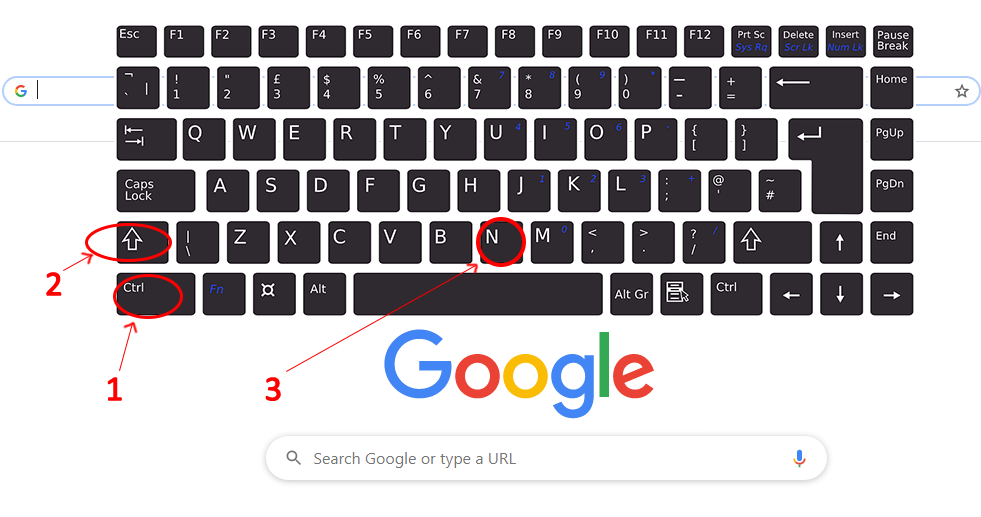
Video Guide to Open Chrome Incognito Window:
Here is a video on a YouTube channel explaining these methods and you can view the video below:
Final Words:
Using Google Chrome incognito window to browse the internet is one of the crucial steps to stay safe while surfing the web. These four steps to open an incognito window or private mode on Google Chrome mentioned above will help you quickly open an incognito window on Chrome browser. Just follow any of these simple steps to open an incognito window on Google Chrome. You can browse anything or visit any website in the incognito window. You can surf the internet without worrying about storing your browsing history, websites you visited and other web browsing information.





